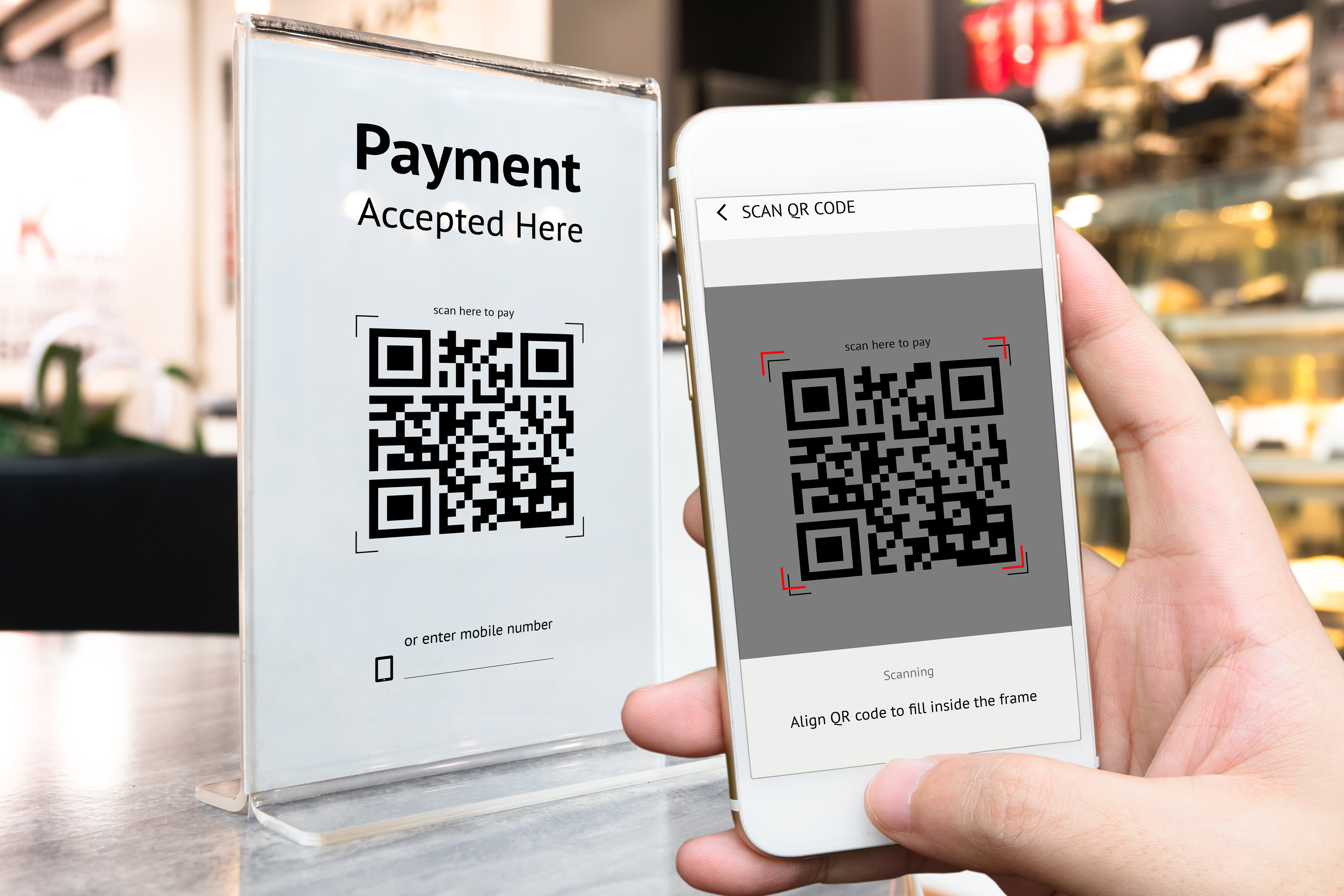
QR코드, 어떻게 인식시킬 수 있을까?
길거리를 돌아다니다보면, 주변 상점에 검은색 네모가 여러개 그려진 모양의 아이콘을 보신 적이 있으실겁니다. 우리는 이것을 'QR 코드'라고 부르는데요. 이 QR 코드는 과거 스마트폰이 등장하기 시작하면서 실생활에서 굉장히 많이 활용되고 있습니다. 실제 제품 정보나 명함 정보, 인터넷 주소인 URL과 같이 많은 정보를 하나의 아이콘으로 통합하여 이렇게 QR코드로 만드면, 관리하기도 쉽고, 공유하기도 쉽기 때문입니다. 그러면 이렇게 만들어진 QR 코드를 어떻게 인식시키느냐? 현재 사용 중인 스마트폰에 있는 카메라만 있으면 QR코드 스캔이 가능합니다.

아이폰 카메라를 활용한 QR 코드 스캔 방법
1. iOS 11 이후 소프트웨어 버전인지 확인
일단, QR코드 스캔 기능을 사용하기 전에, 먼저 자신의 아이폰 소프트웨어 버전이 iOS 11 이상인지부터 확인해볼 필요가 있습니다. 그 이유는 이 QR코드 스캔 기능이 11 이후부터 추가된 기능이기 때문입니다. 물론 현재 시간 기준으로 3년 전의 소프트웨어이기에 아마 대부분 이 조건을 충족시켰을 것이라 생각합니다.
아이폰/아이패드 소프트웨어 버전 확인하는 방법
아이폰이나 아이패드를 사용하다 보면, 내 폰의 소프트웨어 버전이 몇 버전인지 궁금한 경우가 있습니다. 주로 앱을 다운로드하거나, 어떤 기능을 이용하려고 할 경우에는 iOS 기기의 소프트웨��
jejujungchan.tistory.com
혹시나, 소프트웨어 버전이 너무 낮으면, 이 기능을 사용할 수 없기 때문에, 한 번쯤 위 링크를 통해서 내가 사용하고 있는 아이폰 소프트웨어 버전명이 어떻게 되는지 확인해볼 필요가 있겠습니다. 소프트웨어 버전 제일 앞에 있는 숫자가 11 이상인 아이폰은 모두 가능합니다.
2. 카메라 설정에서 'QR 코드 스캔' 기능 활성화 하기
이제 QR 코드 스캔 기능을 활성화해볼 시간입니다. 아마 이 기능이 기본으로 켜져 있는 걸로 확인됩니다. 혹시나 안 켜진 경우(비활성화된 경우)를 대비하여 직접 켜는 방법을 알아보겠습니다.
설정 - 카메라 - QR 코드 스캔 활성화
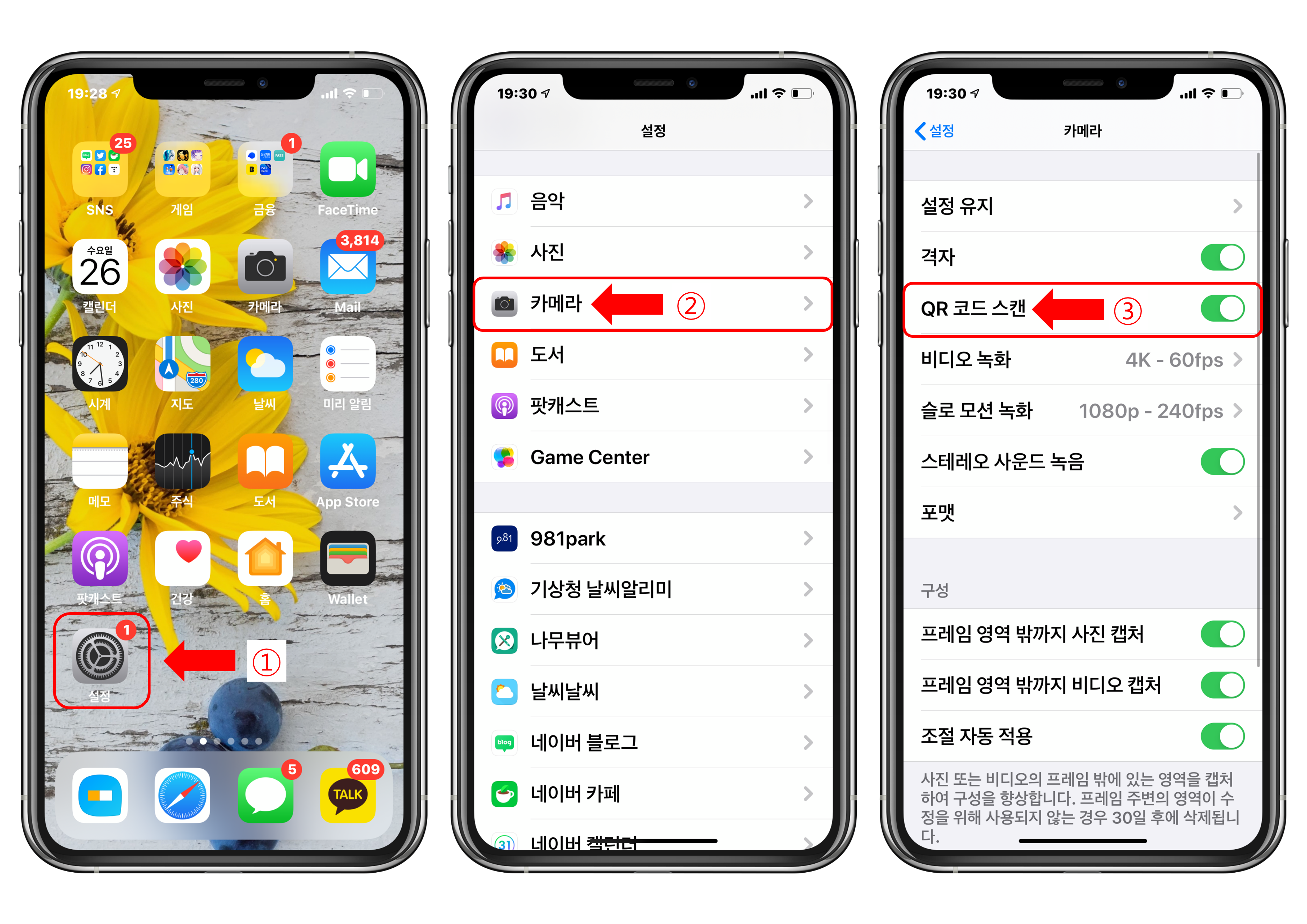
아이폰 설정으로(아이패드도 가능) 들어가셔서 아래로 내리면 '카메라' 항목이 나옵니다. '카메라' 항목을 눌러줍니다.
대충 3번째 항목에서 'QR 코드 스캔' 항목이 보이실겁니다. 이 스위치가 오른쪽으로 가있으면 켜진겁니다. 이렇게 켜주기만하면 모든 준비는 완료됩니다.
3. 이제 카메라를 실행해서 QR 코드 스캔 가능
자, 이제 모든 준비가 끝났으니, 한 번 QR 코드 스캔 기능을 이용해보겠습니다. 먼저, 카메라를 실행한 후에 아래 보이는 QR 코드에 가져다 대보시길 바랍니다. 그러면 아이폰 카메라가 자동으로 QR 코드를 인식 과정을 거칩니다. 혹시나 인식이 잘 안되시는 분들은 거리를 한 15~20cm 적정 거리를 두고 시도해보시길 바랍니다.

QR코드가 인식되면 아래 사진처럼 아이폰 상단 알림창에 팝업창 형태로 인식된 결과가 나타납니다. 이제 이 부분을 눌러주면, 저 QR코드에 담겨진 정보를 볼 수 있는 사이트로 들어갈 수 있습니다. 참고로 위 QR코드는 제가 운영중인 블로그 QR입니다. 즉, 이 QR코드에는 제 블로그 URL 주소가 담겨진 코드죠.

이런 방법을 활용해서 아이폰 카메라로 QR코드 인식이 가능합니다. 굳이 앱스토어에서 새로 앱을 다운로드 받지 않아도 사용할 수 있다는게 큰 강점이라고 생각합니다.
'꿀팁' 카테고리의 다른 글
| 내가 헷갈리는 맞춤법 / 띄어쓰기 내용 정리 (국립국어원) (0) | 2020.09.06 |
|---|---|
| 제주도 현재 상황을 실시간 CCTV로 볼 수 있는 사이트 (0) | 2020.08.27 |
| 아이폰 저전력 모드 활성화 방법, 최고의 배터리 절약 효과 (0) | 2020.08.24 |
| 아이폰 계산기 기능 활용 및 숨겨진 기능 살펴보기 (0) | 2020.08.10 |
| 아이폰 카메라 무음 설정하는 방법과 단축어 알림 끄는 방법 (0) | 2020.08.09 |