우리가 실생활에서 가장 많이 사용되고 있는 앱 중 하나인 계산기 애플리케이션이 있습니다. 저는 주로 갤럭시를 사용했었는데 이제 메인폰이 아이폰이라 현재 아이폰에 기본으로 설치된 계산기 애플리케이션을 사용하고 있는데요. 제가 아이폰 계산기 기능을 사용하면서 어떤 기능이 있고, 숨겨진 기능이 어떤 것이 있었는지 알려드리고자 합니다.

가로모드로 돌리면 공학용 계산기 전환
자, 가장 먼저 계산기의 가장 기본적인 기능인 '공학용 계산기' 모드 입니다. 화면 회전 잠금을 풀고, 가로모드로 회전하면 공학용 계산기로도 사용할 수 있습니다.

이렇게 공학용 계산기를 사용한다면, 아까는 보이지 않았던, 수학과 관련된 기호들을 만나보실 수 있습니다. 저는 공대 출신이라 상당히 친숙한데, 여기서 다시 보게 될 줄은 몰랐습니다.
길게 터치를 통한 마지막 결과 복사
계산기 아이콘을 길게 눌러서 마지막에 계산했던 결과값을 복사할 수 있습니다. (마지막에 제가 계산한 결과값이 '1,176'인데, 이 상태에서 앱을 길게 누르면 마지막 결과 복사값을 볼 수 있습니다.)

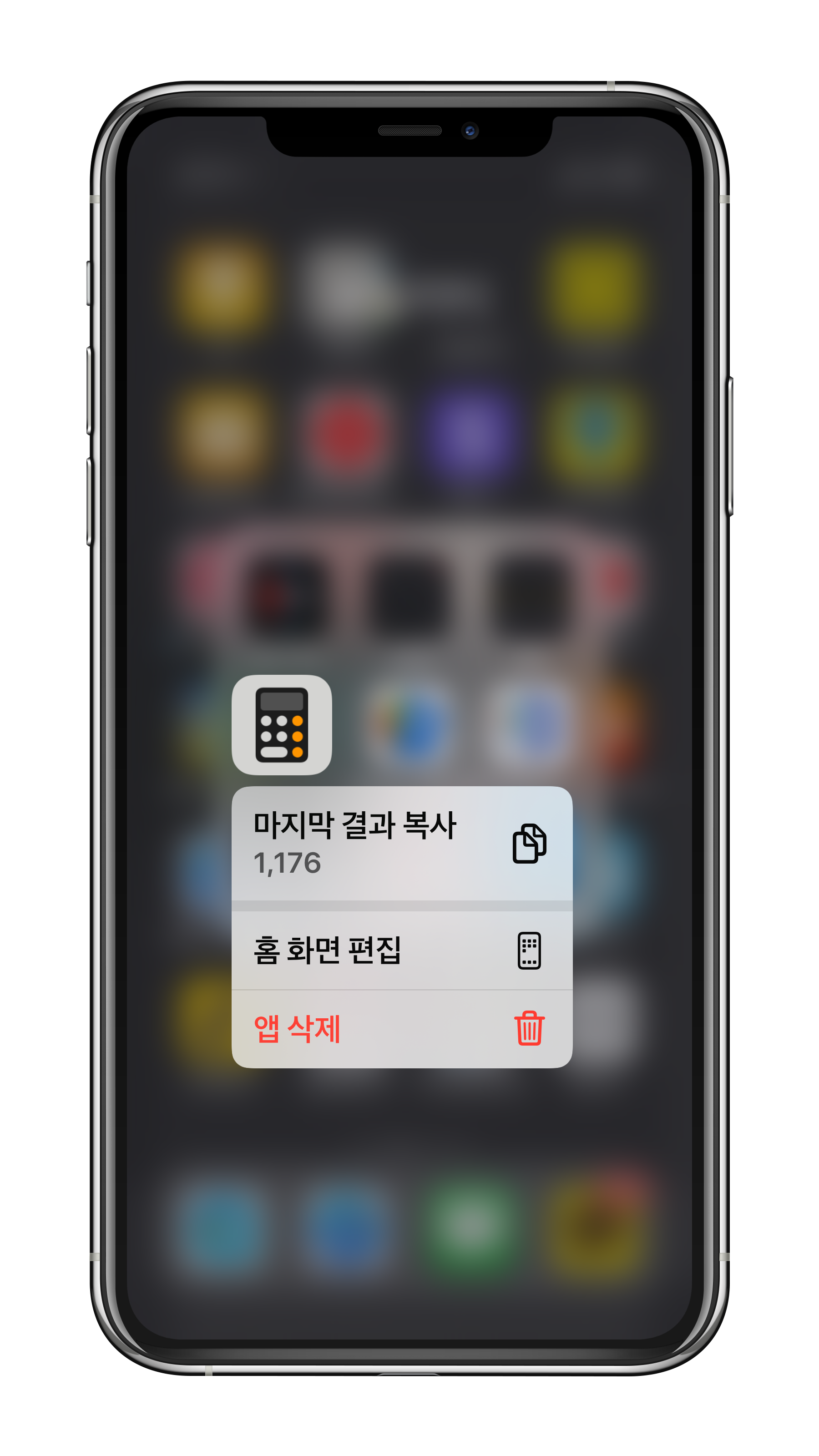
결과값 복사하기
게산된 결과값을 그대로 복사가 가능합니다. 결과값을 길게 눌러 복사하기 기능을 활용하면, 좀 더 편리하겠죠?

제어 센터를 통한 계산기 실행 & 마지막 결과값 복사
제어 센터를 통해서 계산기 앱을 실행할 수 있습니다. 또한 계산기 아이콘을 길게 눌러, 마지막 결과값을 복사할 수 있는 기능도 있습니다.

잘못 입력한 숫자는 왼쪽에서 오른쪽 제스처를 이용하자
만약 계산 도중에 실수로 숫자를 잘못 입력해버리면 어떻게할까요? 예전 같았으면 모두 지우기를 눌러 숫자를 다시 입력했을 수 있습니다. 하지만 이럴 때는 너무 당황하지 말고 손가락 제스처 기능을 이용해 보는 것이 어떨까요?

이게 바로 아이폰 계산기의 숨겨진 기능인데요, 아래 사진처럼 숫자 결과값이 나온 부분을 손가락으로 왼쪽에서 오른쪽으로 드래그해서 계속 밀어보면, 최근에 입력했던 숫자가 지워집니다. 굳이 'C'라는 메뉴를 눌러 모두 지우기를 할 필요가 없다는 이야기입니다.
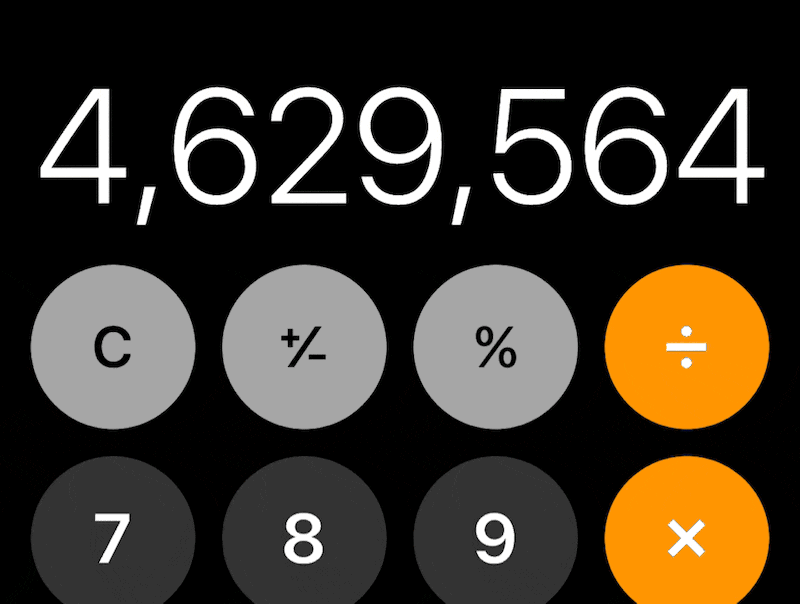
계산이 불가능할 경우에는 '오류' 메시지 출력
만약에 나도 모르게 수식을 마구잡이로 입력하면 어떻게 될까요? 분명 수식에 문제가 생기게 됩니다. 이렇게 계산하지 못하는 수식이 포함되어 있는 경우에는 '오류'라는 문구가 나옵니다. 그냥 한글로 정확하게 '오류'라고 나옵니다 ㅎㅎ


이상으로 아이폰 계산기 기능과 숨겨진 히든 메뉴에 대해서 살펴보았습니다. 아이폰을 쓰다보면 자연스럽게 터득할 수 있는 기능이다 보니, 재미있게 봐주셨으면 좋겠습니다.
'꿀팁' 카테고리의 다른 글
| 아이폰 카메라를 이용하여 QR코드 스캔하는 방법 (0) | 2020.08.26 |
|---|---|
| 아이폰 저전력 모드 활성화 방법, 최고의 배터리 절약 효과 (0) | 2020.08.24 |
| 아이폰 카메라 무음 설정하는 방법과 단축어 알림 끄는 방법 (0) | 2020.08.09 |
| 갤럭시 다크 모드 활성화하는 방법, 배터리 절약에 정말 좋아요. (0) | 2020.08.09 |
| 넥슨캐시 충전 내역, 사용 내역 확인하는 방법 (0) | 2020.08.07 |